Продолжим разбираться с Boeing 737 и сегодня мы разберемся с Flight Managment Computer (FMC). Это бортовой компьютер в который вносятся все параметры взлета, набора, полета и посадки. Сегодня и научимся заполнять его от начала и до конца. Статья получится довольно большой, но эта даст вам всю необходимую информацию о работе с FMC Bpoeing 737.
Для начала построим маршрут. Для этого будем использовать Siembrief. Как строить маршрут можно почитать в статье строим маршрут.
Переходим в кабину Boeing 737 и смотрим на наш FMC.

Видим вот такую картину. Выбор пунктов на экране осуществляется нажатием соответствующей боковой правой или левой клавиши. Для начала, рекомендую, перейти в меню PMDG SETUP. Далее переходим в меню Aircraft, затем Display и тут кнопками PREV PAGE или NEXT PAGE (это которые над цифрами 1, 2, 3 на FMC) листаем до 9 странице и нажимаем 3 клавишу сверху.

Зеленым должно гореть KGS а не LBS. Тем самым наш компьютер будет указывать вес в килограммах а не в фунтах, что удобнее, да и Simbrief по умолчанию считает в килограммах. Нажимаем кнопку MENU и попадаем в начало.
Нажимаем кнопку FMC и переходим в FS ACTION

Далее переходим в раздел FUEL, тут мы указываем сколько топлива хотим взять с собой на полет. По бакам взять не получится, только указать общее количество.

В разделе FUEL вводим TOTAL KGS топлива столько, сколько нам рассчитал SimBrief. После этого нажимаем RETURN и заходим в PAYLOAD

Тут нам надо указать количество пассажиров и багажа. Я указал что в первом классе у меня никого нет, а в эконом классе 117 пассажиров, также я взял в передний багажный отсек 2900 кг. багажа. Здесь запомните или запишите значения ZFW (ZERO FUEL WEIGHT) – позже разберемся для чего это.
Нажимаем кнопку MENU затем выбираем FMC и попадаем в меню IDENT

Тут нам надо проверить что у нас актуальный AIRAC (на момент написания это 2504). Если неактуальный лучше обновить, так как AIRAC это база данных аэронавигационной информации и если она будет неактуальна, то можно сложиться такая ситуация, когда у Вас не окажется в базе той или иной точки или схемы и вы не сможете выполнить указания диспетчера. Учтите, что в данном случае это будет ваша проблема и диспетчер не обязан будет вам помогать. Поэтому лучше иметь актуальный AIRAC.
Далее немного расскажу как устроено заполнение FMC. Нам нужно заполнить все страницы. На каждой странице у нас есть поля, которые нам нужно обязательно заполнить, они отображаются квадратиками, остальные поля можно не заполнять, но лучше это сделать. Если мы все заполнили правильно, то левая нижняя кнопка будет называться INDEX, а нижняя верхняя указывать на следующую страницу для заполнения. Перейдем к следующей странице POS INIT.

Как мы понимаем из названия эта страница с нашей начальной позицией. Видим, что нам нужно заполнить IRS POS. Если вы еще на запустили согласование IRS, то самое время это сделать. Для этого переходим на потолок и находим два тумблера IRS и переводим их в позицию NAV.

После этого начнется согласование IRS. Это может занять до 10 минут, хотя обычно, по умолчанию, стоит быстрое согласование и они согласовываются быстро. После этого на экране POS INIT появится сообщение ENTER IRS POSITION и справа от клавиатуры загорится окошко MSG (Оно всегда будет гореть, когда компьютер что-то вам хочет сообщить). Нам нужно ввести наши координаты, вручную мы это делать не будем, а нажмем кнопку NEXT PAGE и попадем на страницу POS REF.

Здесь мы видим координаты GPS L и GPS R. Нажатием соответствующей правой клавиши мы скопируем координату, она пропишется внизу экрана. Кнопкой PRV PAGE вернемся на предыдущий экран и вставим вместо квадратиков скопированную координату.

Далее набираем на клавиатуре FMC ICAO код аэропорта вылета (то что мы набираем пишется внизу экрана, а уже потом вставляем на свое место). В моем случае это ULLI и вставляем в поле REF AIRPORT, далее можем указать GATE, это выход у которого мы стоим, я указывать не буду. Если в момент ввода вы ошиблись, то кнопкой CLR можете удалить то что пишите. Проверьте что REF AIRPORT заполнен верно и нажимайте ROUTE.

На этой странице мы будем заполнять наш полетный план. Кстати, в верхнем левом углу мы видим количество страниц 1/2 т.е. 1-я из 2-х. Страницы можно переключать кнопками PREC PAGE и NEXT PAGE. Но сейчас пока заполним первую. Поле ORIGIN уже заполнено, это аэропорт вылета, мы этот аэропорт указали на прошлом шаге. Следующее обязательное поле это DEST – аэропорт назначения. У меня это UUEE. CO ROUTE – это название маршрута в компании, FLT NO – это номер рейса. RUNWAY – полоса взлета. Указываем если уже получили указания от диспетчера. Если пока не знаем, можем не указывать. FLT PLAN REQUEST – здесь можно загрузить сохранённые планы, если ранее сохраняли.
Заполняем все что необходимо и нажимаем NEXT PAGE.

Попадаем на вторую страницу маршрута, здесь прописываем непосредственно маршрут.
Надо немного пояснить. Самолет не летают в воздухе как попало. Они летают по трассам или от точки к точке. Трасса тоже состоит из поворотных точек. Например вот как выглядит мой маршрут:
ULLI/28L K0863F390 SUGI1B SUGIN T873 NIRGI T73 NAMIN NAMI3F UUEE/06L
Мы взлетаем с полосы 28 левая следующий блок нам показывает нашу скорость и эшелон 863 км/ч и эшелон 390. Следующее это SID схема вылета, затем первая точка маршрута SUGIN – эта точка является первой точкой маршрута и последняя точка SID. Все, что начинается с буквы и далее идут цифры это трассы, следующая точка после трассы – это точка выхода с данной трассы. Т.е. для примера мы летим по трассе T873 до точки NIRGI и так далее. Еще в плане может быть DCT – это означает что мы летим на эту точку напрямую. NAMI3F – это STAR или схема захода. Ну и последнее это аэропорт и полоса 06 левая. В план нам нужно забить начиная с точки SUGIN и заканчивая NAMIN остальное забивается в другом месте.
Итак, вводим SUGIN и вставляем ее вправо на первое место. Вправо вводим точки, влево – трассы. Далее набираем T873 и вставляем влево на 2-е место, после этого напротив трассы справа появятся квадратики. Нам обязательно нужно заполнить точку выхода с трассы. Вводим NIRGI и вставляем справа напротив T873. Продолжаем внимательно заполнять. В итоге у нас получится следующее.

Если поля закончились и вам нужно продолжить заполнение нажимаете NEXT PAGE и у вас появится следующая страница, продолжаете заполнение. После того как закончите, нажимаете нижнюю правую кнопку ACTIVATE, после чего у вас загорится лямочка возле кнопки EXEC, нажимаете ее для подтверждения. Будьте внимательны, некоторые действия нужно подтверждать нажатием кнопки EXEC, если горит белая лампочка возле нее, значит что-то нужно подтвердить.
Далее перейдем к вводу SID и STAR, нажмите кнопку DEP APR.

Слева напротив ULLI выбираем DEP (DAPARTURE) – отправление.

Тут справа выбираем нашу полосу 28L, а слева ищем нашу схему выхода. Напомню это SUGI1B листаем кнопками NEXT PAGE.

Находим нажимаем, если нужно подтверждаем нажатием кнопки EXEC.
Нажмем кнопку LEGS и увидим что в наш маршрут добавились точки выхода, также видим что на навигационном дисплее построился маршрут нашего полета. Также можем проверить что все ограничения по высоте и скорости выставлены верно.

Возвращаемся на экран DEP APR

Только теперь нажимаем кнопку ARR напротив UUEE. Повторяем процедуру с выбором полосы и схемы только теперь для аэропорта назначения, напомню это NAMI3F и 06L. После этого нажимаем кнопку RTE и пролистываем весь маршрут, смотрим чтобы нигде нет разрыва маршрута, если находим, нажимаем на точку после разрыва и вставляем ее на место разрыва.
После это нажимаем INIT REF и если не попали на страницу PERF INIT то нажимаем правую нижнюю и попадем на вот такую страницу.

Как видим, тут много чего обязательно нужно заполнить. Сейчас будем разбираться.
GW (GROSS WEIGHT) – полная масса самолета с учетом пассажиров, багажа и топлива.
PLAN/FUEL – топлива на полет и всего
ZFW (ZERO FUEL WEIGHT) – масса самолета без топлива но с пассажирами и багажом. Т.е. GW = ZFW + FUEL. Помните в начале я говорил записать ZFW? Пишим 55,2 и вставляем в ZFW. GW Должно посчитаться автоматом.
RESERVES – резервное топливо
COST INDEX – коэффициент от которого зависит на сколько быстро самолет будет подниматься. В каждой авиакомпании он свой. Берите из SimBrief
CRZ ALT – высота полета
CRZ WIND – направление и скорость ветра на эшелоне
T/C OAT – температура за бортом в точке где мы достигнем эшелона.
TRANZ ALT – высота перехода
Все данные берем из SimBrief.

Видим заполненную страницу, после чего нажимаем N1 LIMIT. Пока перейдем планшету который установлен в самолете и рассчитаем параметры взлета.
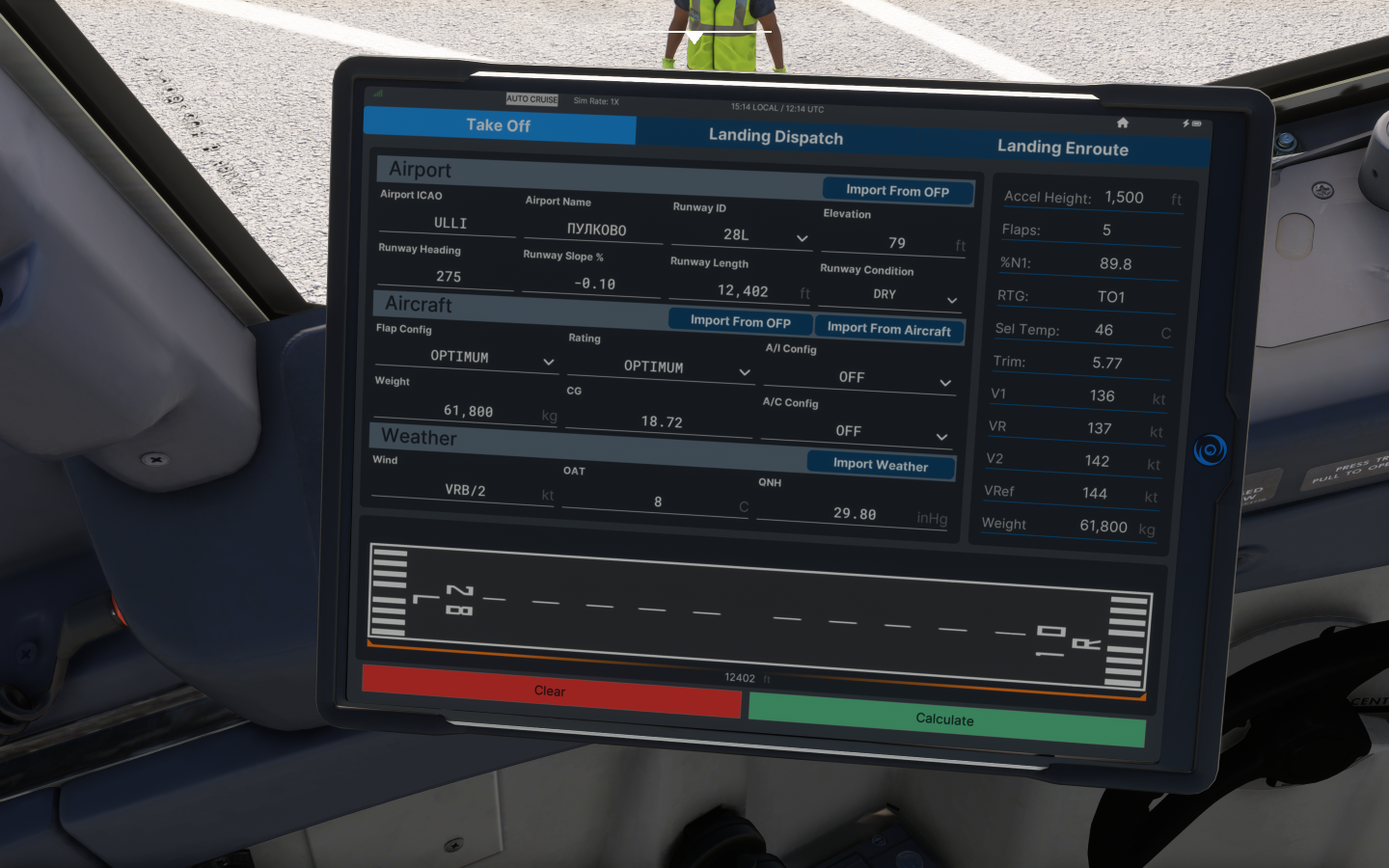
В разделе Airport заполняем аэропорт вылета, полосу, остальное планшет заполнит за нас.
В разделе Aircraft нажмите кнопку Import From Aircraft и данные по самолету подтянуться из FMC. Можете проверить вес.
В разделе погоды нажимаем Import Weather и он возьмет текущую погоду.
После этого нажимаем кнопку Calculate. Справа у нас посчитает параметры для взлета.
Переходим к FMC.

Нажимаем TO-1 и CLB-1. Это параметры на взлете и наборе. Двигатели при взлете не будут работать на полную, у нас длинная полоса и не полностью загруженный самолет, поэтому нет смысла взлетать на 100% тяге. Также прописываем из планшета температуру SEL TEMP в первую левую строку. Справа вверху видим что двигатели будут работать на 89,2%.
После чего нажимаем на кнопку TAKEOFF

На этой странице выставляем FLAPS – закрылки которые нам рассчитала программа. После чего система рассчитает скорости V1, Vr и V2, если мы хотим их оставить, а мы хотим, то просто по очереди нажимаем на левые клавиши 1, 2, 3 и эти скорости перенесутся в значения.
Запомним значение закрылок 5 градусов и значение триммера 5.77. Сейчас мы не можем поставить ни триммер ни закрылки, так как они работают от гидравлической системы, а наши двигатели выключены.
После этого накручиваем на автопилоте IAS/MACH нашу скорость V2 – 142 узла. С этой скоростью мы будем набирать высоту.

Ну вот наш самолет и готов, в следующий раз выталкнимся от гейта, доедем до полосы и совершим взлет и набор до эшелона.
На сегодня все, если есть вопросы, то с радостью отвечу.